
Excel VBA > Excel上級:マクロ > ショートカットキーでマクロの記録を行う
ショートカットキーでマクロの記録を行う
できるだけExcelの持っている機能を有効にマクロ記録で使用する
皆さんは「ショートカットキー」をご存知でしょうか?
メジャー系で言えば「Ctrl + C」はコピー、「Ctrl + V」は貼り付けのあれです。
メジャー系で言えば「Ctrl + C」はコピー、「Ctrl + V」は貼り付けのあれです。
Excelは実に様々な機能をキーボード上で実現できる仕組みを持っています。
マニアック的なところでは「Alt + Shift + =」でSUM関数が表示できますし、「Ctrl + 1」ではセルの書式設定が表示されます。
一見、マクロの記録とは関係ないと思うかもしれませんが、中にはこのショートカットを使うことでマクロの記録を汎用的に使うことができるものもあるのです。
※ここでの説明はマクロの記録をするときに出てくる「ショートカットキーを割り当てると簡単に実行ができる」というものではありません。
もし本記事をご覧になった後で改めて読みたい場合に検索しても、このショートカットキーの割り当てが検索結果にたくさん表示されます。従いまして画面右下程にある「お気に入り」を活用されることをお勧めします。
範囲の選択はマウスではなくキーボードで
通常、表など範囲を選択するときはマウスでググッと範囲を選択するかと思いますが、これをキーボードを使い、ショートカットキーで選択することもできます。
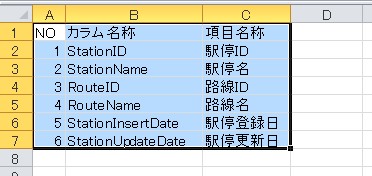
上記の表は「Ctrl + Shfit + :」で表を選択した画像です。
ポイントはどこでもいいので表内のセルをクリックしておくこと(表の中のセルのどこかをアクティブにしておく)です。上の例ではA1をクリックした状態にしています。
こうすることで「Ctrl + Shfit + :」で表全体が選択された状態になります。
ちなみに表のどこかを選択しない(例えばE1をクリック)で「Ctrl + Shfit + :」を押すと何も反応しません。
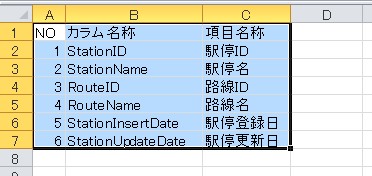
上記の表は「Ctrl + Shfit + :」で表を選択した画像です。
ポイントはどこでもいいので表内のセルをクリックしておくこと(表の中のセルのどこかをアクティブにしておく)です。上の例ではA1をクリックした状態にしています。
こうすることで「Ctrl + Shfit + :」で表全体が選択された状態になります。
ちなみに表のどこかを選択しない(例えばE1をクリック)で「Ctrl + Shfit + :」を押すと何も反応しません。
マクロの記録では何が変わるのか
では実際にマクロの記録で違いを見てみます。
マウスで選択したマクロの記録のコード
Sub Macro1()
'
‘ Macro1 Macro
'
'
Range(“A1:C7”).Select
End Sub
'
‘ Macro1 Macro
'
'
Range(“A1:C7”).Select
End Sub
ショートカットを使って表を選択したマクロの記録のコード
Sub Macro2()
'
‘ Macro2 Macro
'
'
Selection.CurrentRegion.Select
End Sub
'
‘ Macro2 Macro
'
'
Selection.CurrentRegion.Select
End Sub
上記はマクロを実行すると、どちらも同じように表を選択します。
コードの詳細はここではしませんが、このように「表を選択」するという結果的には同じ操作でもマクロには別のコードとして記録されているところがミソです。
そしてこの点をうまく活用することで、少しだけVBAを直接加工することなく対応できる部分も出てきます。
もっとも、ここの説明でこの汎用的メリットを理解いただける方は、すでに実践で色々な大きさの表を使っている方でレベル的には(独断ですが)中級以上の方かもしれません。
ちなみに、通常の操作もショートカットを使った方がより速く作業ができるのでおススメです。
カテゴリ:Excel上級:マクロ
◆お問い合わせ◆
原則3時間以内にご連絡
【お急ぎのお客様もご安心を】
お問い合わせフォーム(SSL対応)
弊社ではお急ぎのお客差にもご対応できるよう、迅速な返信を行っております。
特にお問い合わせフォームの場合は業務時間外でもスタッフが確認できればご連絡するという体制をとっております。
お問い合わせフォーム(SSL対応)
弊社ではお急ぎのお客差にもご対応できるよう、迅速な返信を行っております。
特にお問い合わせフォームの場合は業務時間外でもスタッフが確認できればご連絡するという体制をとっております。

◆VBAツール・システム◆
Excel VBAの基本・事例
【VBAを思い通りに操ろう】
VBAはExcelだけでなく、Word、AccessなどMicrosoft Officeで共通して使えるプログラム言語です。細かい部分ではExcelで使えてWordで使えないなどもありますが、文法的には同じです。
こちらのページではExcel VBAの基本やツール、システムの紹介しております。
VBAはExcelだけでなく、Word、AccessなどMicrosoft Officeで共通して使えるプログラム言語です。細かい部分ではExcelで使えてWordで使えないなどもありますが、文法的には同じです。
こちらのページではExcel VBAの基本やツール、システムの紹介しております。
◆Excelレッスン◆
Excelについて勉強をしたい方
【Excelをとにかく勉強したい】
Excelについて分からないところだけを優先にしりたい、教えてほしい等。
授業のテキストの通りではなく、必要なところだけを効率的に勉強されたい方などは下記のページからご覧ください。
Excelについて分からないところだけを優先にしりたい、教えてほしい等。
授業のテキストの通りではなく、必要なところだけを効率的に勉強されたい方などは下記のページからご覧ください。
グローウィン有限会社 All Rights Reserved